OfficeCalendar Support
Please note that you must be logged in to take advantage of the "Ask a Question" and "My Stuff" areas of our online support. You do not have to be logged in to view our online knowledge base. You can create an account and/or log into your existing account here.
|  | | OfficeCalendar icons do not appear within Microsoft Outlook 2010/2013/2016/2019 or Office365 |  | Please watch the short video:
How to Recover Missing OfficeCalendar Client Icons.mp4
You can also follow the instructions below as well:
Outlook 2010/2013/2016 places add-in software icons within the "Add-ins" tab at the top of Outlook.
------------------------------------------------------------------------------------------
Outlook 2010
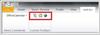
(CLICK TO ZOOM)
Outlook 2013
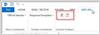
(CLICK TO ZOOM)
Outlook 2016/2019/Office365
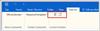
(CLICK TO ZOOM)
------------------------------------------------------------------------------------------
If after checking the "Add-ins" tab (or there is no "Add-ins" tab) the OfficeCalendar Client icons aren't visible check to see if Outlook has disabled the OfficeCalendar add-in (see below).
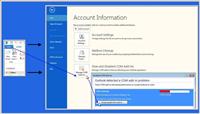
(CLICK TO ZOOM)
If the issue persists check the FILE tab > Options > Add-ins and see where OfficeCalendar is located (see below).
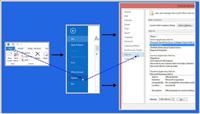
(CLICK TO ZOOM)
If present in the "Disabled Application Add-ins" area, follow the steps below:
1. Click the "Manage" dropdown at the bottom > choose "Disabled Items" > click "Go..."
2. Highlight "OfficeCalendar", "TeamOutlookCalendar.Connect, or anything containing "mscoree.dll" > click "Enable".
3. "Close" the dialogue box and restart Outlook.
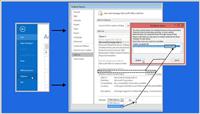
(CLICK TO ZOOM)
If present in the "Inactive Applications Add-ins" area, follow the steps below:
1. Click "Trust Center" option > click "Trust Center Settings...".
2. Click the "Macro Settings" > select "Enable all macros".
3. Checkmark the "Apply macro security setting to installed add-ins" option > click "OK".
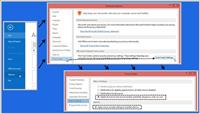
(CLICK TO ZOOM)
4. Go back to the "Add-ins" section, go to the "Manage" dropdown and select "COM Add-ins" and click "Go".
5. Scan the listing for "OfficeCalendar" and if present but not check marked, place the checkmark in the option for "OfficeCalendar". Then click <and HOLD for 3 seconds> the "OK".
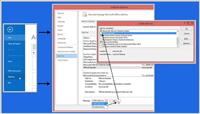
(CLICK TO ZOOM)
6. The OfficeCalendar icons should immediately re-populate into view however if not, close and reboot Microsoft Outlook and try this again.
7. If still unsuccessful, download and save the OfficeCalendar Client file to the machine (How to install and configure the OfficeCalendar Client) > right click and "Run as Admin" to install overtop the existing installation and repeat previous instructions.
If the issue persists please contact OfficeCalendar Technical Support via telephone (866-847-7512), email (support@officecalendar.com), or log a trouble ticket directly with the tech support department (Submitting a Trouble Ticket to OfficeCalendar Technical Support). |  | | Related articles | | | Back to Search Results |
|
|