OfficeCalendar Version 2.4.0.0 and higher has a safety feature built into the synchronization process that does not allow the creation of a new sub-folder for sharing if an Outlook user already has a sub-folder of the same name. This is to protect users from accidentally overwriting an existing sub-folder that may have been manually created previous to the OfficeCalendar synch process (for example a “Company Contacts” folder).
If you received a pop-up message similar to the one below during the OfficeCalendar synch process, follow the steps outlined within this article to rename or delete the folders listed.
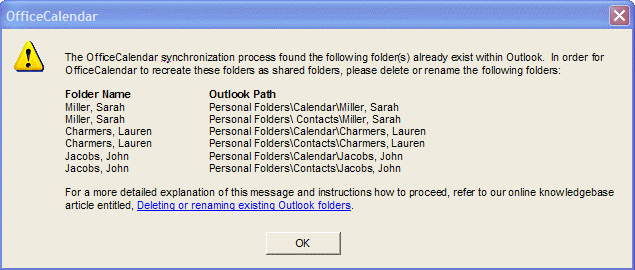
Go to Outlook on the PC where you received the message and display the Folder List within Outlook. For Outlook 2003 users, click Go from the main menu and choose Folder List.
For pre-Outlook 2003 users, click View from the main menu and choose Folder List.
To view existing sub-folders within Outlook, click the plus sign (+) next to the core Calendar, Contact, or Task folder(s). Refer to the pop-up message for the specific sub-folder names that need to be renamed or deleted. Right-click the folder you wish to delete or rename and choose Rename or Delete (we always recommend Renaming until such time as you are sure you no longer need the information located in a specific sub-folder). If renaming, we also suggest using the “- OLD” format, whereby you simply add “-OLD” to the existing folder name. For example, if the original folder name is “Doe, John” simply rename it to “Doe, John – OLD”. This provides a clear delineation between the old folder and the one named “Doe, John” that OfficeCalendar will create with the next synch.
After you have renamed or deleted all of the folders specified in the pop-up message, resynch the OfficeCalendar Client in question by clicking the Synchronize OfficeCalendar icon (calendar and lightning bolt) within Outlook.
|