When trying to synchronize your OfficeCalendar Clients if you experience a message that reads "Server Not Found", then this OfficeCalendar Client is having difficulty communicating with the OfficeCalendar Server. This is not an issue with the OfficeCalendar Software, but an issue with the connectivity settings in your environment that may need to be adjusted. Within this box you will have five (5) selections.
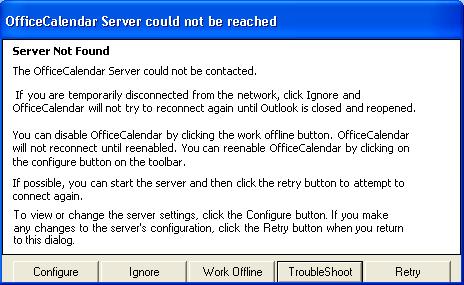
"Configure"- Opens up the Configure OfficeCalendar box allowing you to check your settings such as ensuring the correct server name is listed in the "Primary Server Name" tab
How do I find the name of my OfficeCalendar Server PC?
"Ignore"- Ignores the fact that this OfficeCalendar Client cannot connect so they can continue to work in Outlook, however upon the next synch they will receive this message again.
"Work Offline"- Will set the OfficeCalendar Client to 'Offline' status so they will no longer receive this message, however once properly re-connected to the OfficeCalendar Server the OfficeCalendar Client will need to be set back to 'Online' status to continue synching.
"Troubleshoot"- Allows for determining what could be the cause of the connectivity issue.
"Retry"- Will attempt to synch with the OfficeCalendar Server again, however if still unsuccessful you will be re-directed back to the "Server not Found" dialogue box.
*****SPECIAL TIP*****
If you've been synching properly and just suddenly began receiving this message and nothing has changed in the environment perhaps one the firewalls is blocking the OfficeCalendar Service from running maybe after an update was performed to it.
Go on the OfficeCalendar Server machine to "Start", then right click "My Computer" and choose "Manage". Then expand ("+") the "Services and Applications" and highlight "Services". Scroll the list for "OcalService". The "Status" should display as "Started". If it does not then "Start" the service. If the service still displays as "Started" but are still continuing to receive the "Cannot Connect to Server" message then "Stop" the service and "Start" it again. If you receive any firewall messages (i.e. Trend Micro, Norton) about starting this service again choose the "Allow" option to begin synching properly once again.
*****PLEASE NOTE******
Versions 2.4.2.0 and later of OfficeCalendar contain the comprehensive diagnostic tool-set that may help determine why connectivity to the server can not be achieved. To launch the diagnostic tool, click the "Troubleshoot" button you will see a "Scan" button. If you click this OfficeCalendar will try to present you with anything the Scan found that might be interfering with the synchronization process. If you can synch you will receive a "PASS" code. If you cannot synch you will receive a "FAIL CODE 10" or a "FAIL CODE 20".
OfficeCalendar versions (6.0.0.0. and higher) will contain details as to why a "FAIL" or "FIREWALL" result is returned after the "Troubleshoot" and "Scan" options are attempted.
OfficeCalendar versions (2.4.2.0. to 5.0.0.0.)
FAIL CODE 10:
It is finding the OfficeCalendar Server installation, however something is blocking us from connecting - usually a firewall or anti-virus program. You will need to create an exception for the OfficeCalendar Program and port 1802 on both the server and the client. Please note that even though you may disable a firewall or anti-virus program, it still may block the connection, so the exception should be created either way.
FAIL CODE 20:
This OfficeCalendar Client was not able to locate the specified server. The specified server may be turned off or may be inaccessible due to network configuration or your internal firewall policy. Check with your network administrator to determine whether or not your network is configured to allow connectivity to the specified server PC.
To check for installed firewall software on this PC, choose the "Find Firewall" button and OfficeCalendar will try to locate any potential causes of this issue. This is not to say OfficeCalendar will indefinitely identify the root cause of the connectivity issue, however it will try to display some possible causes. You will want to check all firewalls, anti-virus programs, anti-spyware programs, or even a router (mostly when trying to synch remotely) that may need to have an exception created for "OfficeCalendar" and/or Port "1802" which is the port we use by default to synchronize.
If the "Server Could Not be Reached" dialogue box that you are presented with does not contain the "TroubleShoot" option as presented above, then you are not running the latest version of OfficeCalendar. Please review the Knowledgebase articles:
Upgrading OfficeCalendar / Am I on the most current version of OfficeCalendar?
#42#
Firewall management with OfficeCalendar |