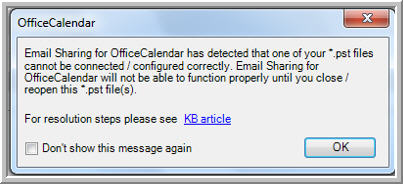
There are two (2) scenarios that exist that can cause this message to appear outlined below.
Scenario #1 (most common):
The Outlook installation (version 2010 or higher) does not have a PST file configured, which is required for the OfficeCalendar Client to accomplish the synch process and likely only an OST file. To check this, go in Outlook go to the FILE tab > ACCOUNT SETTINGS > DATA FILES tab and look to see if there is a PST file present. If not, click the "Add..." button to create a new PST file that OfficeCalendar CAN synch with.
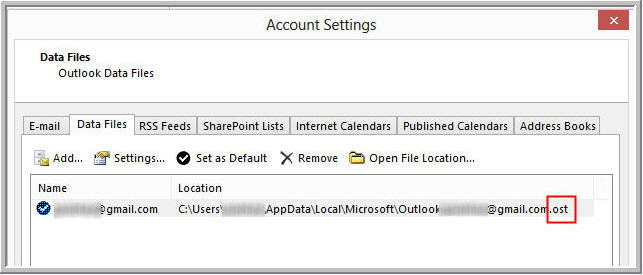
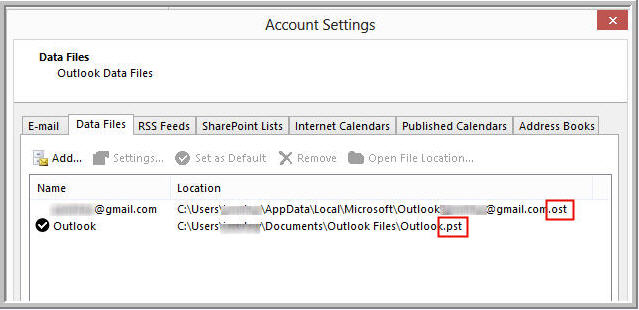
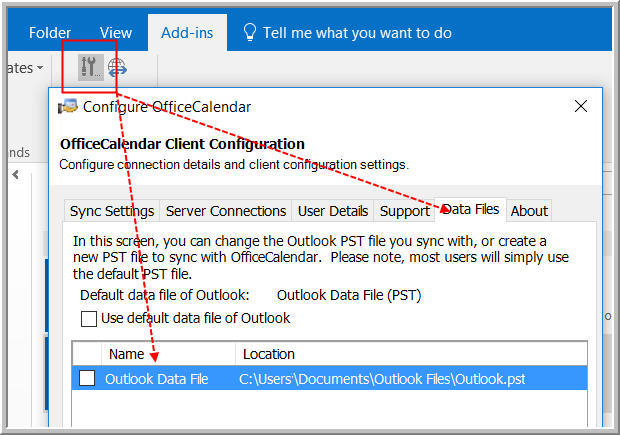
Scenario #2 (less common):
Outlook is attempting to run more than one instance of the same PST file at the same time, essentially 'shadowing' the same file twice. Therefore, when OfficeCalendar attempts to load it cannot determine which of these files it needs attach to, so this message appears.
Outlook 2010/2013/2016/Office365:
Click the "File" tab, click "Account Settings", and click the "Data Files" tab. Locate the file with the checkmark (identifying it is the current default data file), and see if any of the other files have an identical pathway. If so, highlight the other identical file(s) and choose "Remove". Reboot Outlook and this message will no longer appear.
Outlook 2000/2003/2007:
Go to "File" and choose "Data File Management". Then, to the right of the "Filename" header is a small vertical bar ('|') you can click and pull to the right to view the entire pathway of the files. Check to see if the file with "Default" in the "Comment" field has another instance with an identical pathway present. If so, highlight the file without the "default" listed and click "Remove". Reboot Outlook and this message will no longer appear.
|  |