Because of the way that Outlook works and stores data, especially in conjunction with updating other software applications or hardware devices, duplication of Outlook data can occur. This is not as uncommon as one would think and is well documented on Microsoft's site, as well as various other company support sites.
When using OfficeCalendar, the issue of data being duplicated in Outlook is further compounded because once Outlook has a duplicate record, OfficeCalendar, not having any way to know this is not a legitimate record, synchs this record to the OfficeCalendar Server which means that the duplicate data may also then be synched to other OfficeCalendar users.
Several companies publish and sell products solely to remove duplicate records in Outlook but it's our recommendation to use the Outlook Anti-Dupe duplicate remover that's built-in to the OfficeCalendar Client for free.
Instructions for removal of duplicates using the Anti-Dupe Tool:
*All steps are to be followed in the order presented and keep in mind this only needs to be performed for each user with duplicates in their own core folders (i.e. "Calendar"), there is no need to remove duplicates from a users' view of other subfolders (i.e. "Doe, John"):
1) Go within Outlook on each OfficeCalendar Client PC > click the Configure OfficeCalendar (hammer & wrench icon) > set them "Offline" > APPLY.
2) Next choose the "Support" tab > click the "Dedupe Outlook" button > select the type of folder to dedupe (i.e. Appointments/Contacts/Tasks/Mail) > click "Delete Duplicates."
[CLICK TO ENLARGE THE IMAGE]
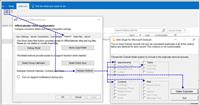
3) Choose a specific folder to dedupe from the window that appears > select "OK" to launch the Anti-Dupe Tool and process the removal(s).
[CLICK TO ENLARGE THE IMAGE]
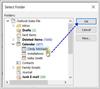
PLEASE NOTE: Environments using the OfficeCalendar On-Demand Server can simply run the Anti-Dupe Tool overtop the necessary folders, place them back "Online", and resynchronize - there is no need to continue further unless instructed otherwise by our technical support team. Environments using a locally installed OfficeCalendar Server will need to continue onward and complete the remaining steps to also clean out the local OfficeCalendar Server database.
4) Login to the OfficeCalendar Server Administration Console > select the "Support" tab > click the "Reset OfficeCalendar Synch" button > click "Yes" > and choose which user(s) to reset so they can resynchronize back their unduplicated data.
How do I access the OfficeCalendar Server Administration Console?
5) Go back to each OfficeCalendar Client machine one by one and set them back to "Online" status > then re-synch (calendar & lightning bolt icon) and the issue should be resolved.
-----------------------------------------------------------------------------------------------------------------------------
To keep this from happening again, we suggest doing some further investigating both on the Internet (we recommend Google or Bing) and the Microsoft Support Web Site, into why the dupes are occurring in the first place. Some causes of dupes, according to Microsoft and other 3rd party support sites, may be:
*Using other 3rd party Outlook add-in programs
*Corrupt or overly large Outlook .pst files
*Synching Outlook with a mobile device whereby the device allows other apps to synch with the same appointments/contacts (this can often be setup unknowingly by the user - i.e. iTunes, Google Contacts Synch, iCloud, Facebook, WhatsApp, etc.)
IMPORTANT: If there are any duplicate entries located in an OfficeCalendar created Resource User folder please review the knowledge based article Removing duplicate entries in an OfficeCalendar Resource User folder |